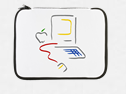|
|
|
|

Computer Repair Tools, Tips, and Manuals
|
|
|
|
|
|
An informational resource for technicians who want to repair classic Macintosh computers and other classic Apple products.
 Stand up for your Right to Repair! State Legislators have the power to protect you from unfair and deceptive policies that make it difficult, expensive, or impossible for you to repair the things you own. Right to Repair or Fair Repair Bills have been introduced in 16 states, but they will only pass if you tell your lawmakers that you want Right to Repair. Stand up for your Right to Repair! State Legislators have the power to protect you from unfair and deceptive policies that make it difficult, expensive, or impossible for you to repair the things you own. Right to Repair or Fair Repair Bills have been introduced in 16 states, but they will only pass if you tell your lawmakers that you want Right to Repair.
These manuals are Adobe PDFs (mostly) of Apple's "Service Source" documents, which were historically distributed only to Apple-authorized repair shops. They offer step-by-step Mac repair information for do-it-yourself technicians who want to repair old Apple Macintosh computers. These documents also include Apple technical specifications, memory configuration information, and more. With a few common tools, these repair manuals are what you need to become your own Macintosh Repair Technician for classic Macs (pre-Intel.)
HOW TO USE THIS PAGE: The links on the left jump down on this page to specific sections. Sometimes the filename of the manual you want starts with, say, "Power Macintosh" -- other times, "PMac" -- other times, "PowerMac" -- sometimes with dots or underscores or dashes between words, etc. You get the idea. If you don't see what you're looking for, try a "find" (cmd-f or ctrl-f, usually) and search the text of the page for your machine's model number, or part of the name. The categories are the best I could come up with. Some things may appear in only one category but really belong in two -- for example, the combo manuals that cover some model of Mac and also a Performa based on the same internal hardware. So if you have a Performa, you'll have to pick through these a bit.
SEARCH FEATURE -- Just typepart of the model name into the Google box on the left, the PDF contents are (mostly?) indexed. In several cases, you can then use the "View as HTML" link and quickly search the page for what you need, then decide whether to download the whole PDF. A nice option for low-bandwidth users. Thanks, Google!
Get "Picasso" Mac t-shirts, etc. HERE!
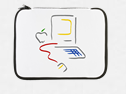   
|
|
|
|
|
|
|
|
|
|
 |
|
|
|
|
|
How to open the HyperCard stacks:
Finally, you OS X and Windows (and even Linux!) users can open those funky old HyperCard stacks and other Mac-only standalone apps in the "Clips" directory from the olden days of the June 1998 Service Source CD. :) Thanks to the open source program Mini vMac!
Here's how to do it:
- Download and unzip the appropriate version of MiniVMac for your operating system. Make sure to get the Mac Plus one, NOT the SE or 128k version. Make a new folder and put the Mini vMac program in it.
- Download the whoopis disk image. It's about 10 MB and will expand to 24 MB. When you unzip it, it may generate a folder; if that happens, within that folder, find the file "whoopis.dsk". Place that file in the same folder as the Mini vMac application.
- If you legally own a Mac Plus, download and unzip this Mac Plus ROM file or use your own ROM image assuming you own one. (Read here about making your own ROM image.)
- When you unzip the ROM file from this site, it may generate a folder; if that happens, within that folder, find the file "vMac.ROM". Place it inside the same folder as the Mini vMac application and the whoopis.dsk disk image.
- Launch Mini vMac. You should get a small window with the Mac's flashing question mark diskette icon. If that doesn't happen -- if the program fails to run, or gives an error message -- check that the ROM file is named exactly "vMac.ROM" and that it did not get corrupted during downloading/unzipping.
- Drag and drop the whoopis.dsk file into the Mini vMac window. The emulated Mac Plus should boot (rapidly). If the flashing question mark becomes a flashing X, it means that Mini vMac doesn't think that the disk image is valid; make sure that it did not get corrupted or renamed during the download/unzip processes.
- Open the "whoopis" diskette icon and browse the various repair flowcharts and whatnot. They are all standalone applications, though HyperCard Player is included as well, just in case. HyperCard stacks operate rather like web pages -- there are buttons and text that you click to navigate.
- While Mini vMac is running, hold down the ctrl key to see "control mode" (allows for zooming, etc.) See the Mini vMac website's documentation for more info.
Problems? Please let me know. webmaster AT applerepairmanuals DOT com
Want to do more with the emulator? Visit the Mini vMac website for a wealth of information on what else you can do with Mini vMac. Go to Jag's House (classic Mac HQ) for all the software and information you could possibly want for an old Mac (including how to make a Mac Plus webserver!) If you want to view any of Jag's old HyperCard stacks, get 'em onto a disk image as per Mini vMac's documentation and drop that image into the window while running off the whoopis disk image -- then you can use HyperCard Player to view them.
TO DO: Upgrade to an emulator that allows for a newer, color, co-processor-enabled Mac (e.g. Quadra) so that the Apple Spec Database and Service Parts database (standalone FileMaker databases) can be made available along similar lines. :)
Top
|
|
|
|
|
|
|
|
|
|
Tools you will find handy:
Phillips and flat head screwdrivers (large and small) -- not a multi-bit driver, the shafts are too fat to fit down the plastic screw wells in many cases.
Grounding wrist strap or pad -- my favorite kind, which I think I got at Radio Shack, has a Velcro wrist part with a flat metal plate that makes skin contact, and a snap-on connecter to a long wire which ends in a female connector that fits a standard computer power cable. This means you can plug it in wherever the computer normally sits, and you can disconnect it when you need to walk away. The little disposable straps are annoying and tear or fall off too quickly.
Small flashlight and/or spring-arm lamp -- best to have both. Even if you're working in a well-lit room, focusing extra light on where you're working will help you spot cracked solder joints and other tiny details.
Canned air -- dust and dirt are the most common causes of electronics problems. An air compressor with a nozzle is good too, but be aware that the compressor motor's movement generates static electricity and could discharge through the nozzle and zap your components. So I prefer the canned air with the little straw. But DON'T hold it upside-down or it will squirt liquid!
Cotton swabs and rubbing alcohol -- there are better swabs, with foam instead of cotton, which are less likely to leave cotton fibers behind on whatever you're cleaning. But if you're careful, Q-tips are sufficient. Rubbing alcohol is a good cleaning solution to use with electronics because it evaporates quickly.
ken22 _at_ earthlink -dot- net writes:
BTW, instead of using regular rubbing alcohol for cleaning, I use 99% alcohol which is available at Long's Drugs, or can be special ordered from most pharmacies. Regular rubbing alcohol is 70% alcohol with the rest being mostly water. The 99% leaves much less residue.
Tweezers -- for everything from retrieving fallen screws to removing the cotton fibers left behind by Q-tips. ;)
Dental tools -- my boss called them "scribes." Basically, long, pointy metal probes -- the hooked kind as well as the straight kind. They're invaluable for disconnecting delicate ribbon cables and lifting bent components as well as scraping corrosion off of small parts.
Tool demagnetizer -- Radio Shack again, probably. It's a small brown square-ish thing made of two halves fastened together with two rubber bands. It forms a donut with two indentations on the outside, and if you slide a screwdriver through the middle a couple times, it becomes magnetic; if you slide a screwdriver through one of the indentations on the outside, it DE-magnetizes it. This is very important when you're doing video adjustments, for example -- if the screwdriver's magnetized, and you bring it near the CRT, it will distort the video, making adjustments very difficult.
Mirrors -- I have a small dental-style one, with an articulable neck and an insulated handle, again probably from Radio Shack. Extremely handy for working in small spaces or connecting things that are out of sight. But an everyday makeup mirror will do in a pinch too. Try to find one that's encased in plastic or rubber so it's less likely to short things out (or break) when you drop it.
"Helping hands" -- you've seen these in Radio Shack. It's a small pair of alligator-style clips, mounted on a small iron base, and the clips are on the ends of little metal arms with ball joints so they can articulate quite freely. Sometimes there's a magnifying glass mounted on there too. I thought these looked stupid when I first saw them, but they really are great, especially when you're trying to solder a couple of wires together and you need both hands for the iron and solder.
Multimeter -- get one that has a continuity test feature. I've used that WAY more than the voltmeter setting. If you want to know if a battery's any good, you can take a Christmas light and some spare wire and get some idea that way -- or, one of those little pocket testers. But a decent multimeter can be very handy. Keep in mind that many computer power supplies will read nothing unless they're under load; in other words, you might plug it in, flip the switch, put your probes on one of the power connectors, and read nothing, because your multimeter isn't drawing enough current to...draw current. Or something. Electricity is bizarre.
Top
|
|
|
|
|
|
|
|
|
|
General repair tips:
Sticky floppy drives: Cleaning and lubing fixes 90 percent of floppy drive issues, in my experience. If you search around, you can still find those old floppy head cleaning kits, which are basically a floppy with a cleaning pad where the actual data disc would be. You drip their cleaning solution (rubbing alcohol) on the pad and shove it in the drive, it makes a terrifying sound, and the heads are clean. You can put Scotch tape over the top for 400k drives (because those only have a head on the bottom, and where the top head would be, there's a small cloth pad -- a cleaning floppy will tear this off!)
If the issue is insertion/ejection, take the computer completely apart and, if necessary, remove the drive from its metal enclosure, so you can see and get at all the gears and moving parts. Take some lubricant such as a Teflon lube pen (Radio Shack) or even 3-in-1 oil (NOT WD-40), and drip it sparingly on all the moving parts. Take an expendable floppy diskette and insert/eject it manually (you will find the emergency eject lever much easier to manipulate with the drive removed from the computer) and watch where things move and rub together, and apply oil there. Repeatedly insert and eject the diskette until the action smoothes out.
Hard drive issues: An old computer with a hard disk, left in storage for an extended period of time, will frequently not boot up later. Sometimes you can stop the cooling fan (stick something through the slots, THEN turn on the machine), and listen closely; if you can't hear the hard disk spinning up, or if it's making a click-click sound, then its internal lube may be sticky. There's no safe way to take apart a hard disk unless you've got a clean room, but you can often get the drive to spin up at least one more time by doing the following: If the computer is small (e.g. a Mac SE), turn it off and unplug it, and pick it up with one hand in the handle slot and the other hand underneath the machine. With your upper hand, carefully but briskly give the machine a partial twist, like a spinning-top motion, several times. Do this over a couch or other cushioned surface in case you drop the Mac. You're trying to "torque" it in such a way as to try to get the hard drive to rotate in its shell slightly, to get it past the "sticky part" so it can get enough momentum going to actually spin up.
This method can be applied more effectively if you remove the drive itself and do the same roto-motion to it directly. Rinse, lather, repeat until it works or until you get sore.
Early Macs and power supply/screen issues: There are a host of common problems with the first three models of Mac (The original 128k, the 512k/ke, and the Plus) related to the power supply and the power circuitry to the built-in CRT. If you turn on one of these Macs and you get a flashing screen and/or a "flup-flup-flup" noise, you probably have a bad flyback transformer, or it's okay but its solder connection has degraded. Over the years, repeated heating and cooling of the internal components can cause the solder joints to "crack" from the temperature-related expansion and contraction. If you can do basic soldering, take the case apart and remove the plastic shield on the upright power supply. Locate the circular ring of solder points near the center of the upright power board; this is where the flyback transformer is connected to the board. Look closely, with a bright light and magnifying glass, at each solder point; if you see any tiny hairline cracks in the solder, then heat and remove the old solder and replace it with new, and try firing up the machine again. More likely than not, your problem will be solved.
The other most common power-related problems in these early Macs are caused by the large electrolytic capacitors wearing out, and/or having similar solder-related issues as described above. You can obtain replacement caps very cheaply from Radio Shack or other electronics suppliers -- just match the info printed on the old cap, desolder and replace. Make sure you note the polarity and get it right on the replacement, it does matter with electrolytic capacitors (though not with ceramic ones).
If you have an older Mac with screen geometry or blur problems, you can sometimes make adjustments to fix it. You will need a set of TV repair tools (Radio Shack), which are a cheap set of small plastic screwdrivers and hex drivers about the same size as Jewelers' screwdrivers, BUT they are made entirely of plastic. This is key for screen adjustments, because metal tools -- even if they're demagnetized -- will interfere with the screen appearance when you move them close to the CRT, and you need the screen to be "true" while you're working on it.
When you remove the case, you will see a bunch of markings on the thin white plastic shield that covers the solder side of the power supply board. Avoid the one labelled, I believe, "CUTOFF" -- this affects the overall voltage levels, and you can blow the logic board if you don't know what you're doing. The others, however, are safe to play with, and are labelled -- "height", "width", "focus", "contrast" etc. Turn up the front panel brightness control to the max before you touch anything, then adjust the internal brightness control so that the outermost visible edge of the screen is just barely black or until there are no visible diagonal scan lines. Then fiddle with the other adjustments til you're happy. Obviously, the machine will need to be on while you do this, so you can see the screen...keep one hand behind your back and use only plastic tools, and you will be safe. Never, ever touch the copper collar around the skinny part of the CRT (this is known as the "yoke"), even after the machine is off AND unplugged; the power supply can hold a charge for _days_ after unplugging, and it may not be enough to kill you but it sure does hurt.
But what if those adjustments don't address your problem, say, a "bowing" on one side? Now it gets dangerous. That yoke described above? If you look carefully, you will notice a series of small plastic squares around the CRT neck. Each of those is actually a little plastic bolt, and turning them will affect the characteristics of the ray gun. Again, you can't do this effectively with metal tools for the reasons mentioned above, and unless you have small children with Fisher-Price tool sets, you probably don't have a plastic wrench or pliers, so...you have to do it with your fingers. Maybe rubber gloves would help keep you safe, I honestly don't know. The best part is, you have to look AWAY from your hands to see how the screen looks, which increases the chances that you will bump the scary copper wires in the yoke. The pros recommend using a mirror so that you don't have to be reaching behind the screen while looking at the front...I never did that, I was just very careful and slow and sweaty.
Okay, but what if the entire screen is evenly tilted? The plastic bolts won't help you there. Look at the narrowest part of the yoke; you will see a thin metal collar going around the skinniest part of the tube, with what looks like (and probably is) some kind of white cloth lining between the metal collar and the glass tube. There is a screw in the collar, it's just like a hose clamp. If you loosen it slightly, and VERY VERY GENTLY twist the whole yoke, you will change the orientation of the tilt. Then, VERY VERY GENTLY retighten the screw JUST TO WHERE IT WAS BEFORE YOU BEGAN. Please wear safety glasses and gloves and preferably some kind of body armor while you're doing this, because if you overtighten that screw, or slip and yank on the yoke too hard, you will break the slender glass neck and send glass flying at high speeds in all directions due to the forces of the implosion (CRT = vacuum, remember). Take breaks, let your muscles recover, lighten up on the coffee, have a friend present who can help if you get hurt, etc. and bail out if it gets too hairy. This IS dangerous. It's even more dangerous doing these sorts of adjustments on big TVs and computer monitors, because the bigger they are, the more voltage they carry, and it doesn't take much to stop your heart.
Top
|
|
|
|
|
|
|
|
|
|
Other people's repair guides, repair shops, parts distributors, and the like:
IFixit.com sells parts for every iPod model ever made, as well as for various Mac laptops and other hardware. Replacement parts + their free DIY guides = iPod 4 life!
BOMARC SERVICES claims to reverse-engineer and sell schematic diagrams of lots of equipment, including Macs. The website looks pretty whack, and I cannot vouch for the veracity of any of their products, but this is the first source I've ever seen that (at least in theory) provides that sort of thing. Click on the Catalogs link, then Computer, and do a "find" in the page for Apple or Mac. Thanks to Steve C. for the lead!
http://www.galaxyhp.com -- "We provide component level repair, replacement parts and upgrades for: Xserve, PowerMac G5, PowerMac G4, PowerMac G3, eMac, iMac & Mac mini; PowerBook G4, PowerBook G3, iBook G4, iBook G3 & iPods. Services offered include: Repair of Motherboards, Power Supplies, PowerBook/iBook LCDs, hinges and cases; An overnight advanced exchange service for most major Apple parts; An extensive inventory of replacement Apple Service parts, Storage products, Memory and Processor upgrades; FREE Diagnosis; FREE Tech Support; FREE shipping on all $200+ RAM orders."
http://www.macrepairs.com -- "Our company works very closely with Apple, particularly the Apple Stores, as a third party option for repairs and upgrades. We have particularly great prices on cracked screen replacements for all portable Macs and a range of hard drive upgrades."
Ian Page's MacTracker -- "Provides detailed information on every Apple Macintosh computer ever made, including items such as processor speed, memory, optical drives, graphic cards, supported Mac OS versions, and expansion options. Also included is information on Apple mice, keyboards, displays, printers, scanners, digital cameras, iPod, AirPort Base Stations, Newton, and Mac OS versions."
Below are probably a lot of dead links, but anytime someone sent me a link to their howto, I posted it here.
Desktops
 Jim Warholic's iMac G5 repair guides -- motherboard, power supply, etc. Go here and scroll down to see all Apple-related articles on the site. Thanks, Jim! Sorry it took me so long to add this link. Jim Warholic's iMac G5 repair guides -- motherboard, power supply, etc. Go here and scroll down to see all Apple-related articles on the site. Thanks, Jim! Sorry it took me so long to add this link.
 David Savery's Mac Mini disassembly David Savery's Mac Mini disassembly
 David Savery's iMac Flat Panel (original model) disassembly David Savery's iMac Flat Panel (original model) disassembly
 David Savery's Quadra 800/840AV disassembly David Savery's Quadra 800/840AV disassembly
 David Savery's iMac (2000 model – Rev B/C?) disassembly David Savery's iMac (2000 model – Rev B/C?) disassembly
 David Savery's iMac Rev A disassembly David Savery's iMac Rev A disassembly
 David Savery's Performa 6200 disassembly David Savery's Performa 6200 disassembly
 (Scott?) McCulley's Fix the "Buzz" in a Twentieth Anniversary Mac (Scott?) McCulley's Fix the "Buzz" in a Twentieth Anniversary Mac
 RAM upgrade in iMac Intel Core Duo RAM upgrade in iMac Intel Core Duo
 This is an email sent to me by Derek Schacht <dschacht _at_ gmail> about a fairly strange troubleshooting process he went through with a PowerMac G4 Quicksilver. Just in case anyone else finds it helpful! This is an email sent to me by Derek Schacht <dschacht _at_ gmail> about a fairly strange troubleshooting process he went through with a PowerMac G4 Quicksilver. Just in case anyone else finds it helpful!
 Original iMac take-apart and flyback transformer replacement Original iMac take-apart and flyback transformer replacement
 Intel iMac (early 2006) disassembly Intel iMac (early 2006) disassembly
 2nd gen iMac (slotload) take-apart guide 2nd gen iMac (slotload) take-apart guide
 Jenine Abarbanel's eMac disassembly and screw-sorting sheet [PDF] -- "I created this eMac hard drive removal/replacement sheet for myself. I like it because you can tape the screws right on it to keep them sorted for putting back in. I thought maybe someone else might find it useful as well." Thanks! Jenine Abarbanel's eMac disassembly and screw-sorting sheet [PDF] -- "I created this eMac hard drive removal/replacement sheet for myself. I like it because you can tape the screws right on it to keep them sorted for putting back in. I thought maybe someone else might find it useful as well." Thanks!
 "Jan's" How to convert a MDD Quicksilver power supply to let it work in any G4 (mainly Quicksilvers and Digital Audio's) "Jan's" How to convert a MDD Quicksilver power supply to let it work in any G4 (mainly Quicksilvers and Digital Audio's)
 Hardmac.com's Build a working computer from a bare logic board -- "This article is here to summarize and compile all available information of the iMac DV Logic Boards. The point is to be able to build a working computer from a bare logic board and cheap pieces of equipment available at any PC store." Hardmac.com's Build a working computer from a bare logic board -- "This article is here to summarize and compile all available information of the iMac DV Logic Boards. The point is to be able to build a working computer from a bare logic board and cheap pieces of equipment available at any PC store."
 Apple's DIY Manuals for Power Mac G5 Apple's DIY Manuals for Power Mac G5
 Apple's DIY Manuals for iMac Apple's DIY Manuals for iMac
 Mac Classic Internal Power pinout Mac Classic Internal Power pinout
Portables
 ifixit.com has lots of very well-documented repair guides for Mac PowerBooks, iBooks, and MacBooks, no fee or registration required. These are step-by-step instructions with photographs, very well-written and easy to follow. Just as good (if not better!) than Apple's own! ifixit.com has lots of very well-documented repair guides for Mac PowerBooks, iBooks, and MacBooks, no fee or registration required. These are step-by-step instructions with photographs, very well-written and easy to follow. Just as good (if not better!) than Apple's own!
Available laptop guides as of February 21, 2009 include:
PowerBooks: G3 Wallstreet, G3 Lombard, G3 Pismo, Titanium Mercury, Titanium Onyx, Titanium DVI, Aluminum 12", Aluminum 15", Aluminum 17".
iBooks: Clamshell, G3 12", G3 14", G4 12", G4 14".
MacBooks: 13", Unibody 13", Pro 15", Pro 17", Pro Unibody 15", Air, MacBook Pro 17" Unibody (first look posted this week, full manual still in progress).
They also sell parts and tools. Thanks to A.A. Fussy for submitting this site, and to Kyle Wiens for posting updates every time they add another take-apart guide!
 David Savery's MacBook Pro disassembly David Savery's MacBook Pro disassembly
 David Savery's Original iBook disassembly David Savery's Original iBook disassembly
 David Savery's Duo Dock docking station disassembly and PSU repair David Savery's Duo Dock docking station disassembly and PSU repair
 faqintosh.com page on iBook and PowerBook Power Jack repair faqintosh.com page on iBook and PowerBook Power Jack repair
 New Jason Bull's writeup on fixing a broken power adapter cord New Jason Bull's writeup on fixing a broken power adapter cord
 Michael Kliehm's Mac laptop disassembly guides. Most have English as well as German, but some are only in German. In those cases, the pictures are still very helpful. Michael Kliehm's Mac laptop disassembly guides. Most have English as well as German, but some are only in German. In those cases, the pictures are still very helpful.
PowerBook G3 "WallStreet"
PowerBook G3 "WallStreet" display
PowerBook G3 "Lombard"
PowerBook G3 "Lombard" display
PowerBook G3 "Pismo"http://homepage.mac.com/sysop/PhotoAlbum7.html
PowerBook G3 "Pismo" battery (yikes)
PowerBook G4 Titanium (includes display disassembly)
PowerBook G4 Titanium display (major yikes)
 Michael C. Jaeger's PowerBook Titanium Hinge Repair (part I) | (part II) Michael C. Jaeger's PowerBook Titanium Hinge Repair (part I) | (part II)
 repair4laptop.org's Laptop Power Supply Repair Guides. repair4laptop.org's Laptop Power Supply Repair Guides.
How to repair the power connectior on an iBook 1st gen. (in French)
iBook/PowerBook power jack and power supply schematics
PowerBook 5300 Disassembly and power connector repair
PowerBook Duo Overclocking, cleaning the keyboard, changing the CAPS LOCK light to a red LED, adding a hard drive activity light, adding an ADB port in place of the modem, repairing the AC adapter port.
PowerBook G3 "Kanga" "How to fix the powersource's connector by soldering"
Apple Powerbook G3 WallstreetFix loose sound ports, display hinge and the power plug using a tongue depressor. Replacing the original hard disk with a bigger one.
Apple PowerBook G4 65W AC power adapter repair
Apple PowerBook G4
Inside the 65W power supply, an attempt to repair
 Hardmac.com's How to install a 160GB HD in a MacBook Pro (thanks to A.A. Fussy for the link!) Hardmac.com's How to install a 160GB HD in a MacBook Pro (thanks to A.A. Fussy for the link!)
 TiBook Power connector pinout TiBook Power connector pinout
iPod/iPhone
 ifixit.com has lots of very well-documented repair guides for iPods and iPhones, no fee or registration required. These are step-by-step instructions with photographs, very well-written and easy to follow. ifixit.com has lots of very well-documented repair guides for iPods and iPhones, no fee or registration required. These are step-by-step instructions with photographs, very well-written and easy to follow.
Available iPod guides as of February 21, 2009 include: iPhone 1st Gen, iPhone 3G, iTouch 1st Gen, iTouch 2nd Gen, iPod 1st Gen, iPod 2nd Gen, iPod 3rd Gen, iPod 4th Gen, iPod Photo, iPod Video, iPod Classic, Mini 1st Gen, Mini 2nd Gen, Nano 1st Gen, Nano 2nd Gen, Nano 3rd Gen, Nano 4th Gen, Shuffle 1st Gen, Shuffle 2nd Gen.
 DirectFix.com -- Free repair howto videos for a variety of devices including iPhone and iPad. This link is directly to the videos page; they also sell repair parts. DirectFix.com -- Free repair howto videos for a variety of devices including iPhone and iPad. This link is directly to the videos page; they also sell repair parts.
 David Savery's iPod Mini battery replacement guide David Savery's iPod Mini battery replacement guide
 "I reverse-engineered a second-generation iPod remote" "I reverse-engineered a second-generation iPod remote"
Keyboards, mice, etc.
 David Savery's Pro mouse disassembly/repair David Savery's Pro mouse disassembly/repair
 Byron Gracey's Disassembly of an Apple Pro Keyboard (model M7803) Byron Gracey's Disassembly of an Apple Pro Keyboard (model M7803)
 Stephan Kurz's Disassembly of an Apple USB Keyboard (model M2452, the ones that came with the original iMac) Stephan Kurz's Disassembly of an Apple USB Keyboard (model M2452, the ones that came with the original iMac)
 Lloyd Sommerer's Opening and Repairing an Apple Pro Mouse Lloyd Sommerer's Opening and Repairing an Apple Pro Mouse
Other
 David Savery's Laserwriter 12/640PS memory upgrade David Savery's Laserwriter 12/640PS memory upgrade
 Apple Legacy Product Manuals NOTE: These are NOT the repair manuals, just the user guides and tech spec sheets for various older Apple hardware and software. Apple Legacy Product Manuals NOTE: These are NOT the repair manuals, just the user guides and tech spec sheets for various older Apple hardware and software.
 Pinouts! Search in page for "Apple", they've got a bunch. Pinouts! Search in page for "Apple", they've got a bunch.
 Green Apple Logo mod Green Apple Logo mod
Software
 Apple Legacy System Software downloads Apple Legacy System Software downloads
 If you don't find what you need at the Apple site, check here. If you don't find what you need at the Apple site, check here.
Top
|
|
|
|
|
|
Website Contents Copyright © 2017 applerepairmanuals.com |
|
|
 Stand up for your Right to Repair! State Legislators have the power to protect you from unfair and deceptive policies that make it difficult, expensive, or impossible for you to repair the things you own. Right to Repair or Fair Repair Bills have been introduced in 16 states, but they will only pass if you tell your lawmakers that you want Right to Repair.
Stand up for your Right to Repair! State Legislators have the power to protect you from unfair and deceptive policies that make it difficult, expensive, or impossible for you to repair the things you own. Right to Repair or Fair Repair Bills have been introduced in 16 states, but they will only pass if you tell your lawmakers that you want Right to Repair.